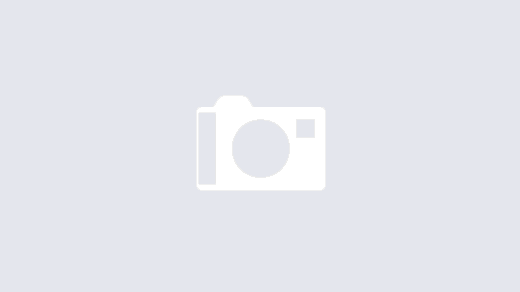The Ping command checks your connection to a host (IP address or hostname). Here we have 5 ways to use the Ping command, so you can easily check a host from any type of device.
What does Ping command actually mean?
Ping command on Windows
If you are a Windows user (7, 8, 10, or 11) you can use the Ping command through the Command Prompt or the PowerShell. Both work the same. To open one of them, click on the Windows start button and type the name of the program you would like to open – Command Prompt or PowerShell. Click on the icon.
When the software has opened already, type one of the following, and press Enter:
ping domainname.com
or
ping 1.2.3.4
Change the domainname.com and the 1.2.3.4 IP address with the one you want to check.
The result will come in a few seconds.
Ping command on Linux and macOS using the Terminal
A very similar way to use the ping command on Linux and macOS is to use the Terminal.
On Linux, click the Start button and type “Terminal”.
When you see it, click on it.
You can find the Terminal on macOS by clicking on the Launchpad and then typing Terminal in the search bar. Then click on the Terminal.
Now type the ping command and press Enter:
ping domainname.com
or
ping 1.2.3.4
Change the domainname.com and the 1.2.3.4 IP address with the one you want to check.
In a few seconds, you will see the result.
MacOS’s Network Utility
There is another way to use the Ping command on macOS, and it has a graphical interface. It is through the Network Utilities.
Go to the Search, type Network Utilities, and click on it.
Now that it is already opened, move your cursor and click on the Ping tab.
Inside it, you will see a very simple interface where you can choose a target (IP address or domain), send unlimited pings, or select the number of ping packets you want to send.
You will see the result below.
Use ping command on mobile phone
You can use the ping command both on Android and iOS.
For Android users:
Go to the Google Play Store and type Ping.
Select the application called Ping (https://play.google.com/store/apps/details?id=com.lipinic.ping), which is offered by Lipinic (it is free and ads free).
Install the application.
Open it.
Inside it, choose your target (IP address or domain name) and the number of ping packets to be sent.
Click on Start and wait for the results to appear below.
For iOS users:
Go to the Apple App Store and type Network Ping Lite (https://apps.apple.com/us/app/network-ping-lite/id289967115).
Select the application by MochaSoft.
Install it.
Open it.
Inside it, choose your target (IP address or domain name), and then delay between the pings.
Click on Start, wait until you have enough results, and press Stop.
You can see the results below.
Ping command through a web browser
Using the Ping command through a web browser may be the easiest and most universal way to do it. The hard part is to find a site that you trust. Here we will use Ping.eu.
Go to Ping.eu/ping/(https://ping.eu/ping/).
Type your target (IP address or domain name).
Enter the captcha code and press Go.
Then just wait for the result.
Conclusion
These were the 5 ways to use the Ping command, no matter what device you are using. Now, if you want to be better at it, you can search the Ping command options based on your OS and make more precise queries.